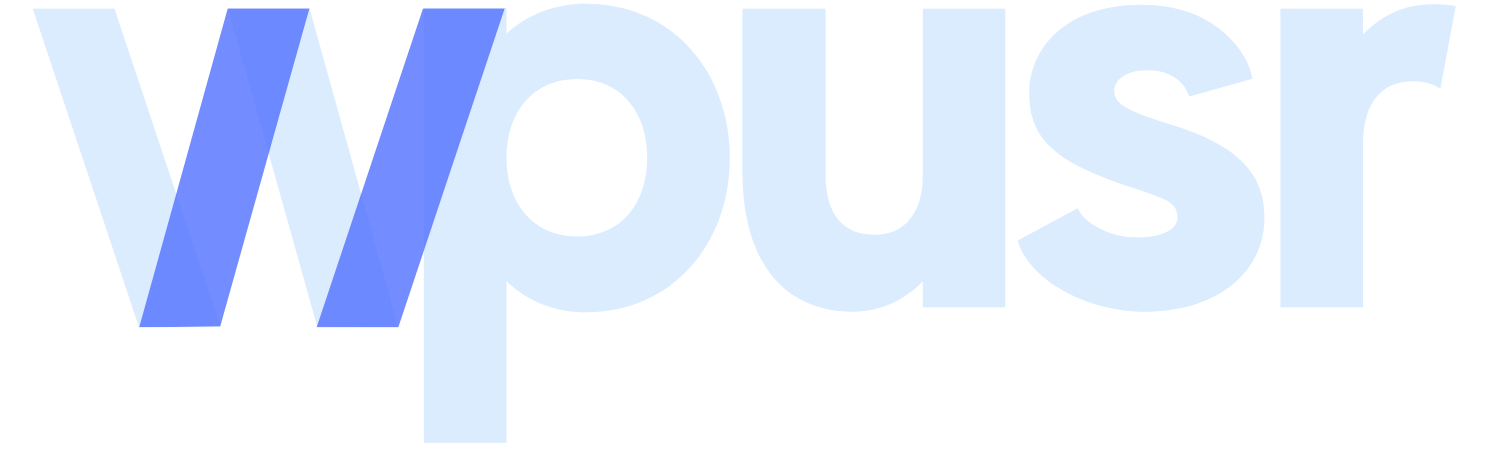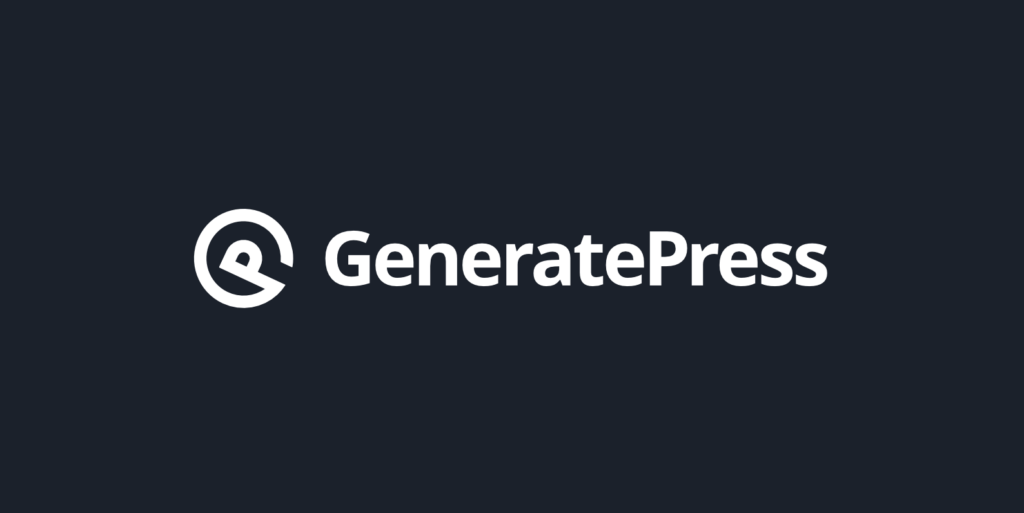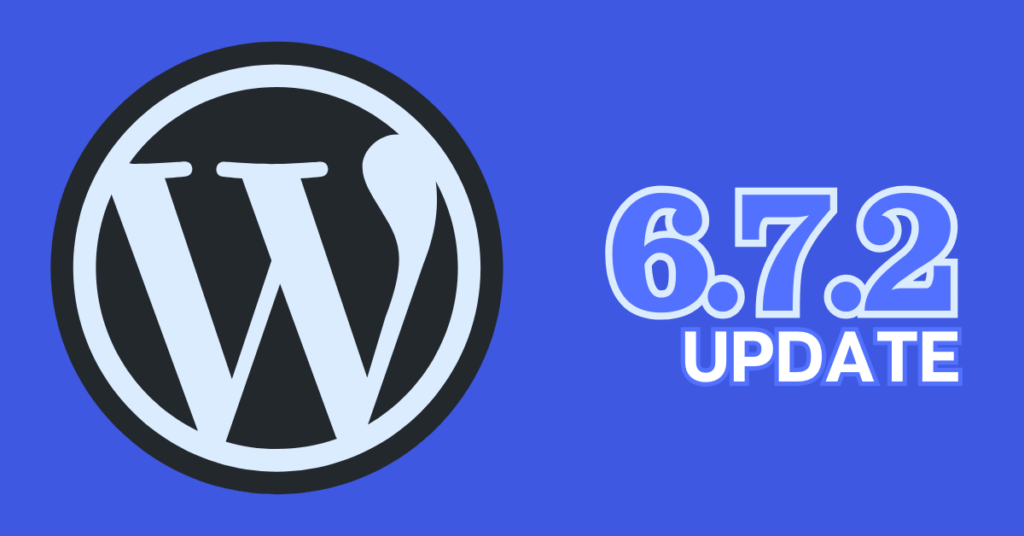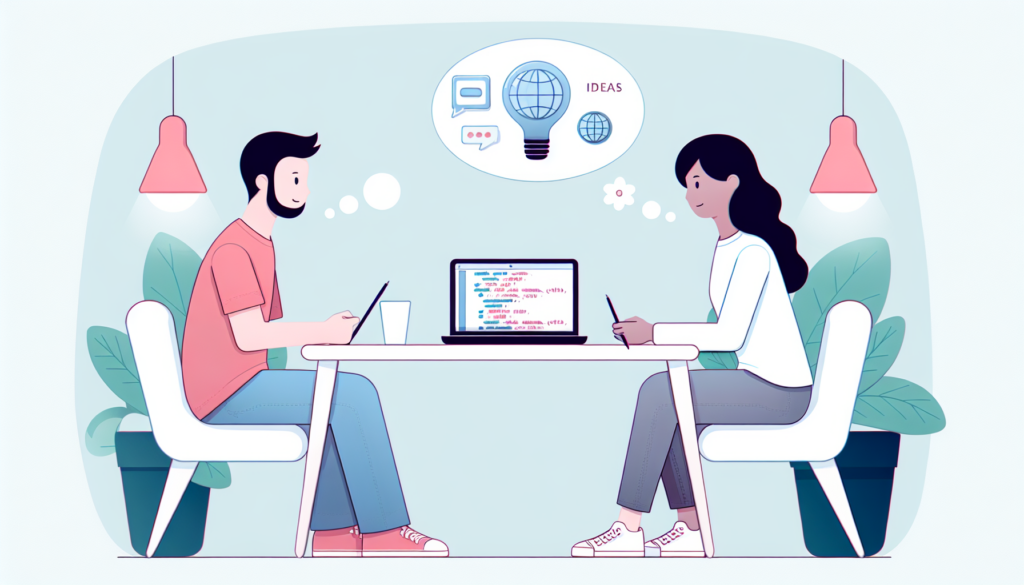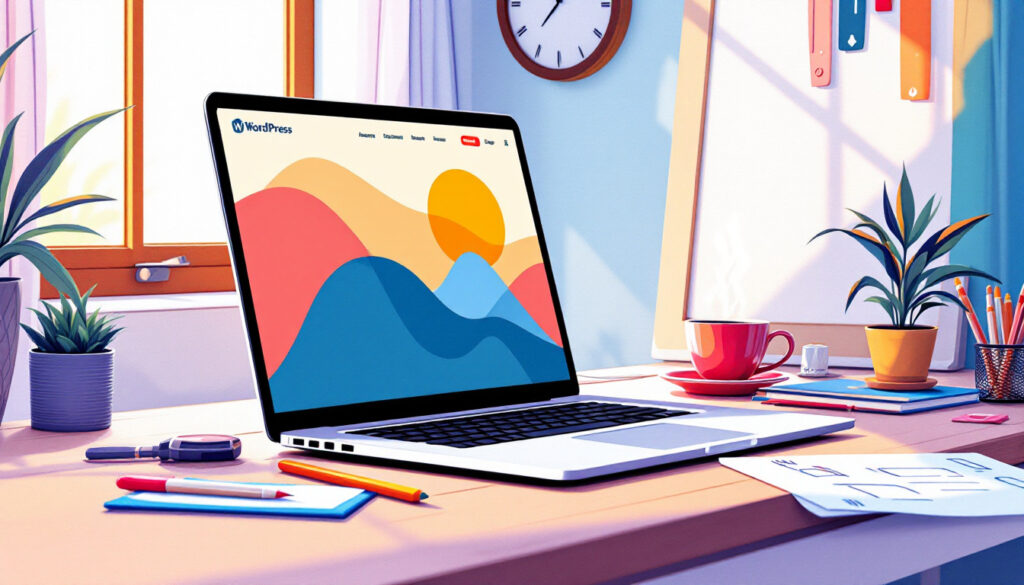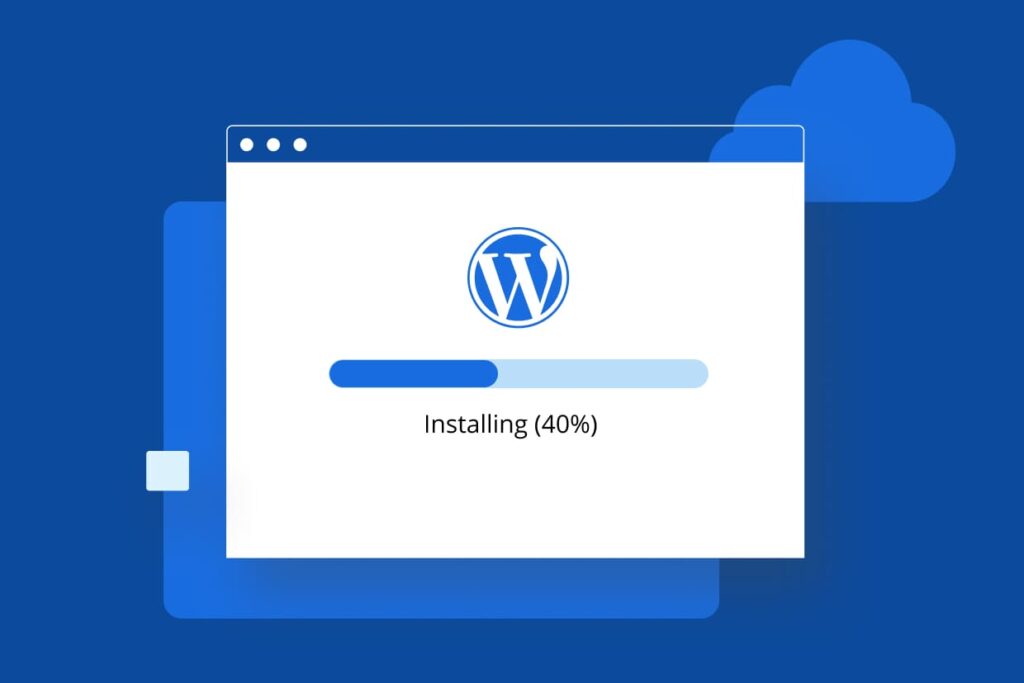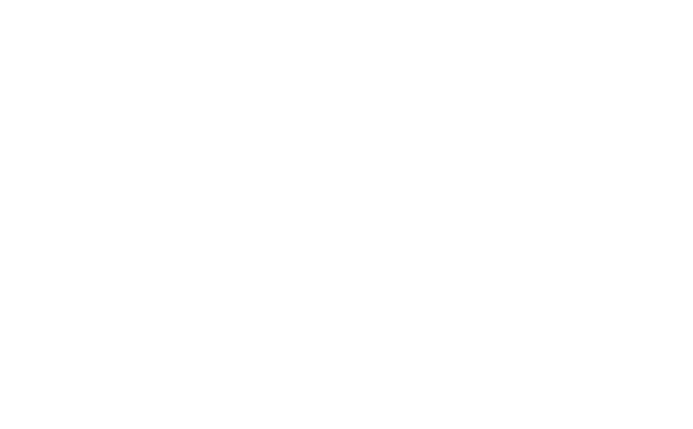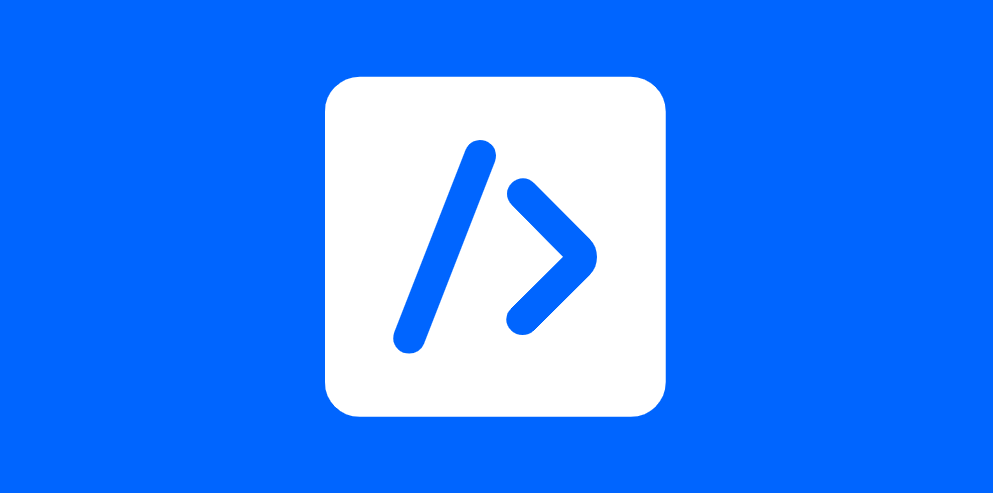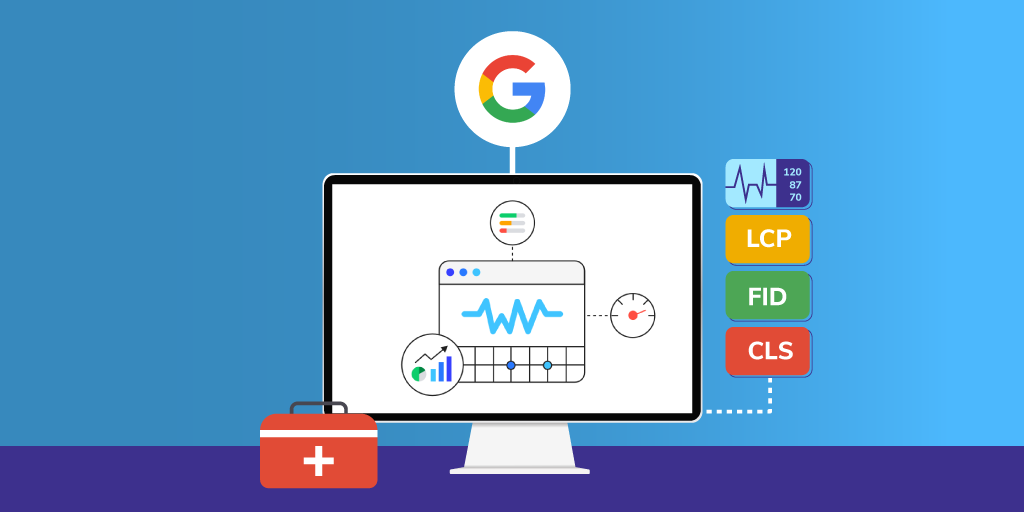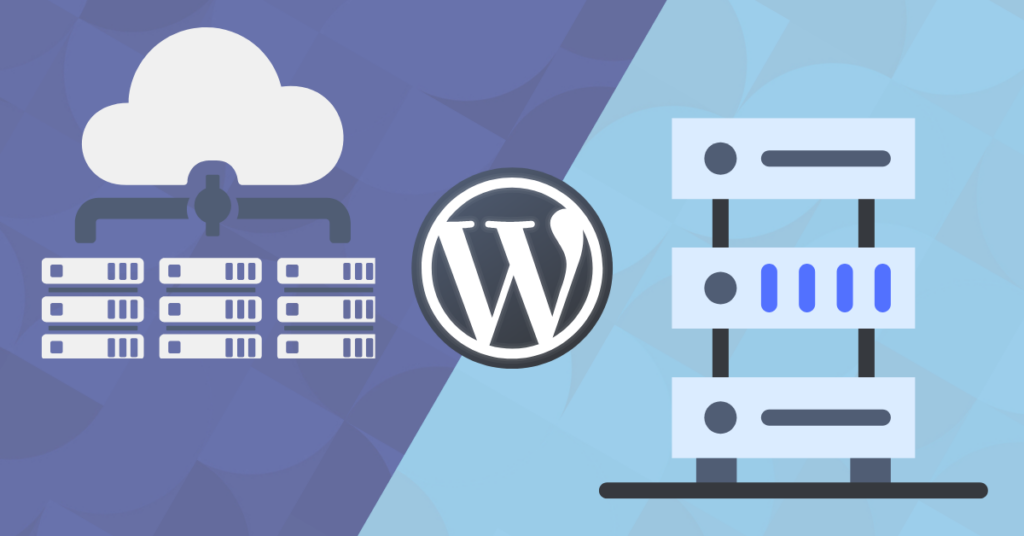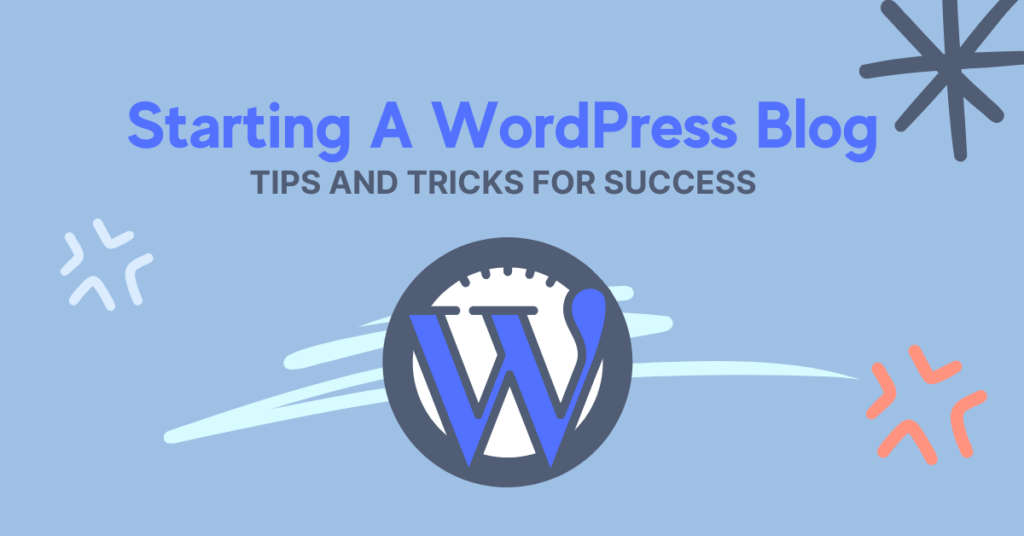resource showcase
Themes, Plugins & More
Get started
WordPress Basics
Optimizing Core Web Vitals for WordPress in 2025: A Complete Guide
If you’re running a WordPress site in 2025, optimizing for Core Web Vitals isn’t optional—it’s a necessity. These metrics …
Starting a WordPress WooCommerce Store
Getting Started: WooCommerce and WordPress Starting an online store doesn’t need to be overwhelming or expensive. With WordPress, you’ve …
Tips for Hiring the Right WordPress Developer
Hiring a skilled WordPress developer can be a turning point for anyone looking to elevate their website. Whether it’s …
WordPress Setup Made Easy: Beginner’s Guide to Your First Website
Setting up WordPress for the first time may feel overwhelming, but it doesn’t have to be. As one of …
Choosing the Best WordPress Hosting for Your Website
Choosing the right WordPress hosting is one of the first—and most important—decisions you’ll make for your website. Your hosting …
Starting a Blog: Proven Tips for Success With WordPress
Starting a blog is one of the most rewarding ways to share your ideas, connect with others, and even …